- This post explores macro-free methods for using Excel’s data validation feature to create an in-cell drop-down that displays choices depending on the value selected in a previous in-cell drop-down. Overview As with just about anything in Excel, there are several ways to achieve the goal. This post explores three such solutions, and if you have a.
- Specifies whether the calendar will display drop-down boxes for the month and year. A value of -1 means True and a value of 0 means False. ShowDays: Boolean: Specifies whether the calendar display the days of the week. A value of -1 means True and a value of 0 means False. ShowTitle: Boolean.
In a new worksheet, type the entries you want to appear in your drop-down list. Ideally, you’ll have your list items in an Excel table. If you don’t, then you can quickly convert your list to a table by selecting any cell in the range, and pressing Ctrl+T.
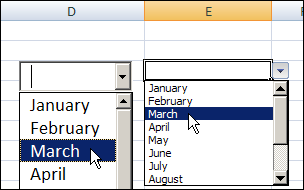
Note
Office 365 ProPlus is being renamed to Microsoft 365 Apps for enterprise. For more information about this change, read this blog post.
Summary
This article contains a sample Microsoft Visual Basic for Applications macro (sub-procedure) that prompts you for the month and year and creates a monthly calendar by using a worksheet.
Resolution
How Do I Insert A Calendar Drop Down In Excel Mac
Note
Microsoft provides programming examples for illustration only, without warranty either expressed or implied. This includes, but is not limited to, the implied warranties of merchantability or fitness for a particular purpose. This article assumes that you are familiar with the programming language that is being demonstrated and with the tools that are used to create and to debug procedures. Microsoft support engineers can help explain the functionality of a particular procedure, but they will not modify these examples to provide added functionality or construct procedures to meet your specific requirements.
To create the calendar, follow these steps.
Microsoft Excel 2003
- Create a workbook.
- On the Tools menu, point to Macro, and then select Visual Basic Editor.
- On the Insert menu, select Module.
- Paste the Visual Basic for Applications script from the 'Sample Visual Basic procedure' section into the module sheet.
- On the File menu, select Close and Return to Microsoft Excel.
- Select the Sheet1 tab.
- On the Tools menu, point to Macro, and then select Macros.
- Select CalendarMaker, and then select Run to create the calendar.
Microsoft Excel 2007 or later
- Create a workbook.
- On the Developer ribbon, select Visual Basic.
- On the *Insert menu, select Module.
- Paste the Visual Basic for Applications script from the 'Sample Visual Basic procedure' section into the module sheet.
- On the File menu, select Close and Return to Microsoft Excel.
- Select the Sheet1 tab.
- On the *Developer ribbon, click Macros.
- Select CalendarMaker, and then select *Run to create the calendar.

Note
How To Insert A Drop Down Calendar In Excel For Mac
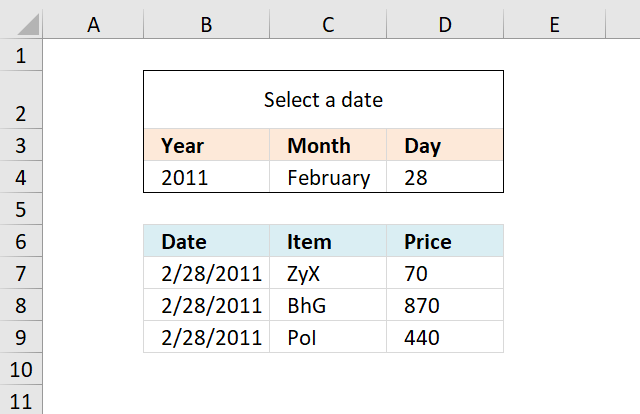
If the Developer ribbon is not visible, open Excel Options to enable it. In Excel 2007, the option is available on the Popular menu. In Excel 2010, the option is available on the Customize Ribbon menu.
Sample Visual Basic procedure
You can add other code to customize the calendar to meet your needs. Insert extra rows for entry on the screen for each day or resize the screen to see the whole calendar based on screen size and resolution.
 -->
-->Note
Office 365 ProPlus is being renamed to Microsoft 365 Apps for enterprise. For more information about this change, read this blog post.
Summary
This article contains a sample Microsoft Visual Basic for Applications macro (sub-procedure) that prompts you for the month and year and creates a monthly calendar by using a worksheet.
Resolution
Note
Microsoft provides programming examples for illustration only, without warranty either expressed or implied. This includes, but is not limited to, the implied warranties of merchantability or fitness for a particular purpose. This article assumes that you are familiar with the programming language that is being demonstrated and with the tools that are used to create and to debug procedures. Microsoft support engineers can help explain the functionality of a particular procedure, but they will not modify these examples to provide added functionality or construct procedures to meet your specific requirements.
To create the calendar, follow these steps.
Microsoft Excel 2003
- Create a workbook.
- On the Tools menu, point to Macro, and then select Visual Basic Editor.
- On the Insert menu, select Module.
- Paste the Visual Basic for Applications script from the 'Sample Visual Basic procedure' section into the module sheet.
- On the File menu, select Close and Return to Microsoft Excel.
- Select the Sheet1 tab.
- On the Tools menu, point to Macro, and then select Macros.
- Select CalendarMaker, and then select Run to create the calendar.
Microsoft Excel 2007 or later
- Create a workbook.
- On the Developer ribbon, select Visual Basic.
- On the *Insert menu, select Module.
- Paste the Visual Basic for Applications script from the 'Sample Visual Basic procedure' section into the module sheet.
- On the File menu, select Close and Return to Microsoft Excel.
- Select the Sheet1 tab.
- On the *Developer ribbon, click Macros.
- Select CalendarMaker, and then select *Run to create the calendar.
Note
If the Developer ribbon is not visible, open Excel Options to enable it. In Excel 2007, the option is available on the Popular menu. In Excel 2010, the option is available on the Customize Ribbon menu.
Sample Visual Basic procedure
You can add other code to customize the calendar to meet your needs. Insert extra rows for entry on the screen for each day or resize the screen to see the whole calendar based on screen size and resolution.